ZoomでATEM Miniシリーズを使用する方法と接続できない場合の対処法
Blackmagic Designから発売されているATEM Mini。このATEM Miniシリーズには、USB接続でPCに映像を入力できるキャプチャーボードとしての機能も備えています。ATEM Mini,ATEM Mini Pro,ATEM Mini Pro ISOの3機種すべてにこの機能は搭載されています。
この機能をZoomで利用するための方法を説明します。下部に接続できないや認識しない、映らないなどのトラブルシューティングも載せています。
ATEM Miniシリーズについてはこちら
ATEM MiniとPCを接続する
ATEM Mini側にUSB Type Cがありますので、USBケーブルでPCと接続します。
ATEM Mini
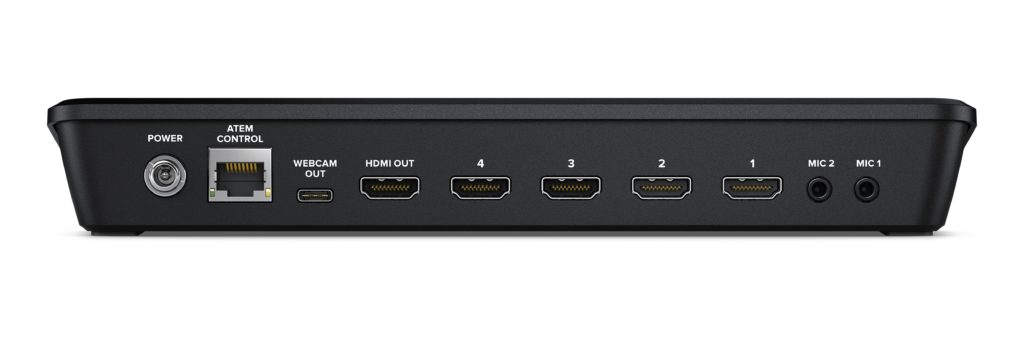
ATEM Mini背面のWEBCAM OUTと記載されている場所です。
ATEM Mini Pro
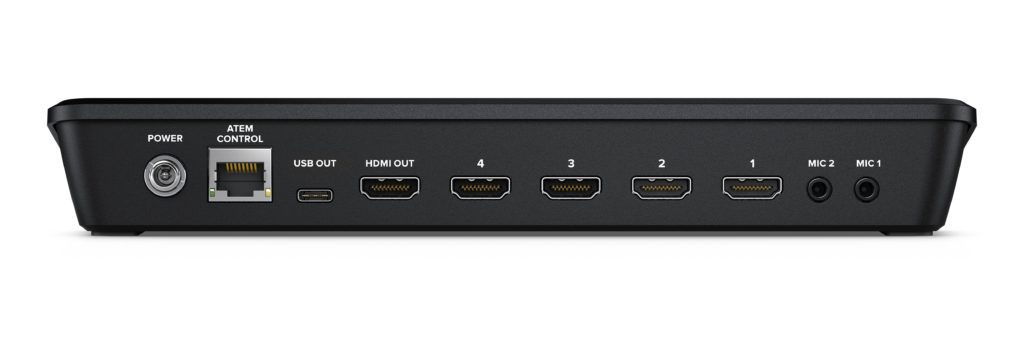
ATEM Mini Pro背面のUSB OUTと記載されている場所です。
ATEM Mini Pro ISOも同様に記載されています。
Zoomの設定をする
Zoomの設定→ビデオと選択し、カメラの欄でBlackmagic…59.94 または Blackmagic…29.97を選択します。29.97や59.94はフレームレートの数値で、59.94の方が映像が滑らかになります。但し通信容量が増加します。
One Point!
下のHDまたはオリジナルサイズを選択すると、画質が向上します。HDよりオリジナルサイズの方が画質が良いです。但し通信容量が大きくなるため、画面がカクついたり自身や相手の回線が低速であったりする場合は選択しないことをおすすめします。
設定は以上です。簡単ですね。これでATEM MiniとZoomの接続は完了です。画面構成や音声ミキサーなどは、ATEM Software Controlを使用します。
接続できないなどのトラブルシューティング
接続できない・Zoom設定のカメラの選択でBlackmagic…がない
ATEM MiniがPCと接続できていない状態です。1番から順番に実行してみてください。それでも接続できなければ公式サポートに連絡してください。
- ATEM Miniに電源ケーブルが正しく接続されているか確認する。
- ATEM MiniにUSBケーブルが正しく接続されているか確認する。(USBハブなどを使用している際は取り外し、直接接続する。)
- PCに接続するUSBポートの場所を変えてみる。
- PCを再起動する。
- 違うUSBケーブルを使用する。
映像が反転している
Zoomの仕様です。相手には反転していない映像が見えています。
全ての画像は許可を得て使用されています。このサイトからの複製は禁止しております。