Rakuten Handが到着! 開封&初期設定の解説
Rakuten Hand (楽天ハンド) ブラックを開封し、合わせて初期設定の解説をします。
Rakuten Handが二週間して遂に到着!
3/25にRakuten UN-LIMITを合わせて申し込みしたRakuten Hand (楽天ハンド) ブラックが約2週間後である4/12に届きました。
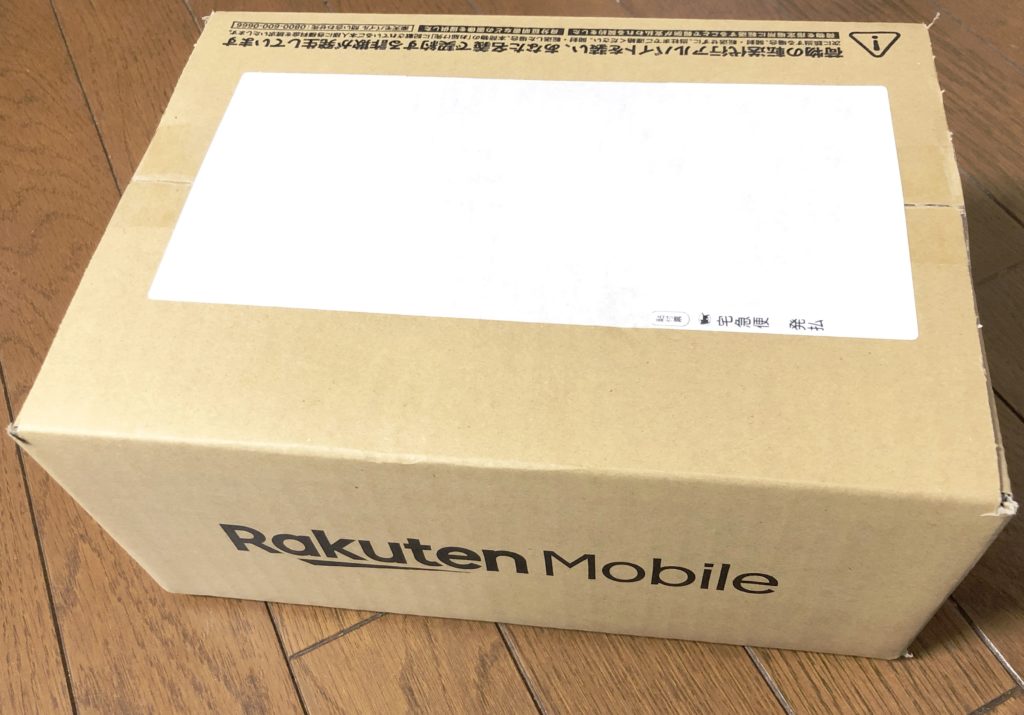
60サイズの段ボール箱に入って宅急便で到着しました。到着前日4/11の23時に発送されたにも関わらず、西日本某県まで一日で到着しました。
段ボール表面にはRakuten Mobileと印刷されています。また、名前を騙って申込されたなどの詐欺についての注意書きもされています。みなさまもお気をつけください。
段ボールを開封 同梱物は?
箱を開封すると、中身はビニールで保護されていました。
Rakuten Handが入った白い箱、START UP GUIDE、その他書類が入っていました。
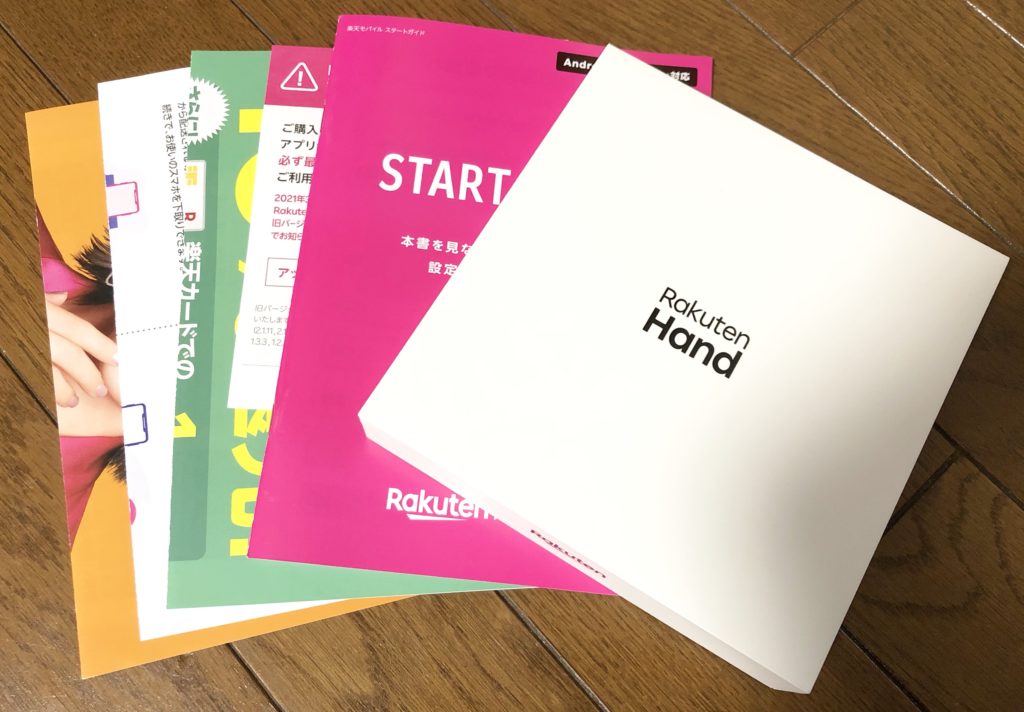
Rakuten Handが入った箱を開封!
Rakuten Handが入った箱は、Apple製品の箱と同じようにマットで、質感が高いです。
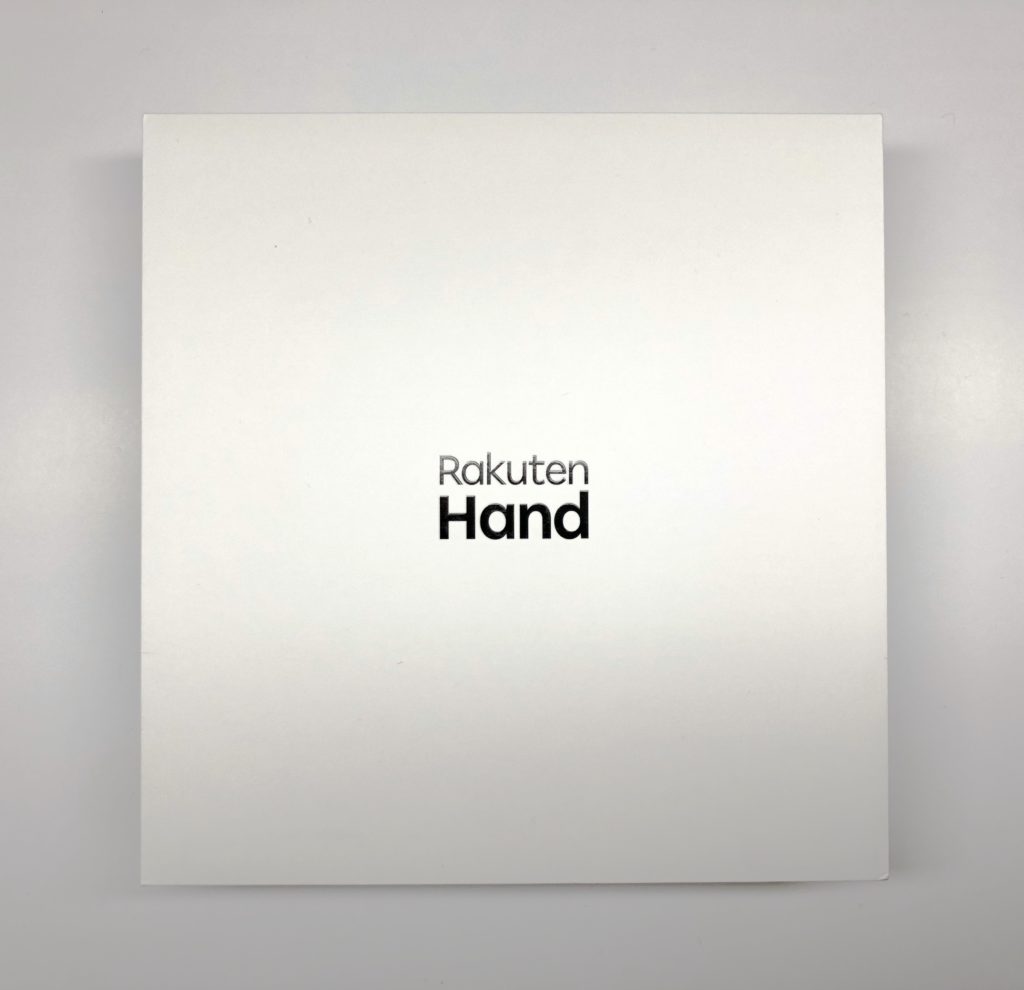
気になる付属品は?
開封すると、ビニールに包まれたRakuten Hand本体のほかに、充電アダプタ、USB Type A to Type Cのケーブル、取扱説明書が付属しています。

充電アダプタ
充電アダプタです。プラスチッキーですが、プラグ部、USB Type A部とも剛性感があり、差し込んだ際も硬く品質は高そうです。

充電アダプタのワット数は?
充電アダプタのプラグ側には5V 2Aで10Wと表示があります。以前iPhoneに付属して充電アダプタが5Wですので、その2倍です。

充電ケーブル
充電ケーブルです。Type A to Type Cで、Rakuten Hand側がType Cです。マットで手触りも良く、質感が高いです。長さは1mほどでしょうか。
Rakuten Hand 本体を観察
Rakuten Hand本体です。半透明なフィルムに包まれています。

フィルムを剥がさなくとも起動、操作できました。保護フィルムを買うまでの間に設定できます。ただし、eSIMのアクティベートでカメラを使いますので、その際にはレンズをフィルムが被わないよう、フィルムをずらす必要があります。
いよいよRakuten Handを起動 初期設定へ
本体側面に電源ボタンがあります。長押しし、Rakuten Handを起動しました。配達時点で、73%まで充電されていました。
起動すると、まず、Rakuten Mobileのロゴマークが表示されます。そのつぎに、ようこそ、の画面になり、言語を選択します。開始をタップします。
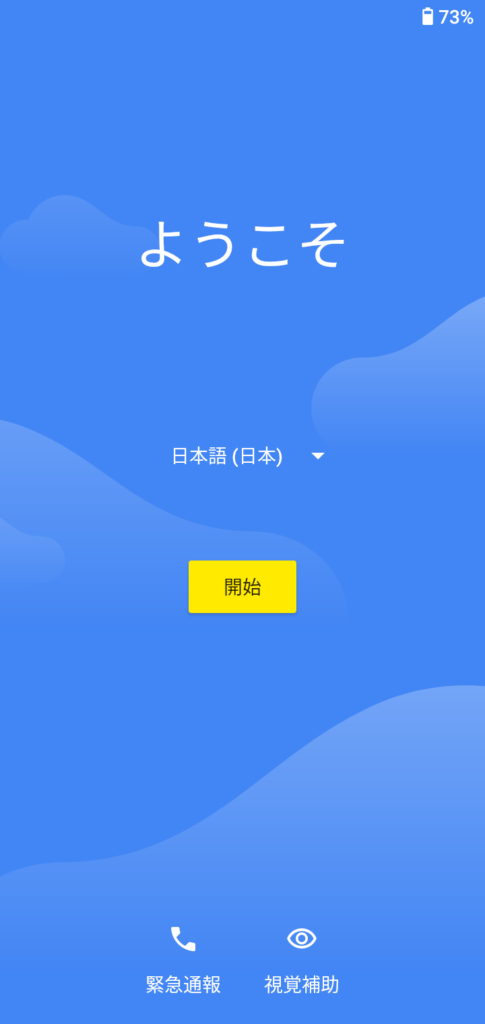
つづいて、WiFiに接続します。接続するWiFiネットワークを選択します。
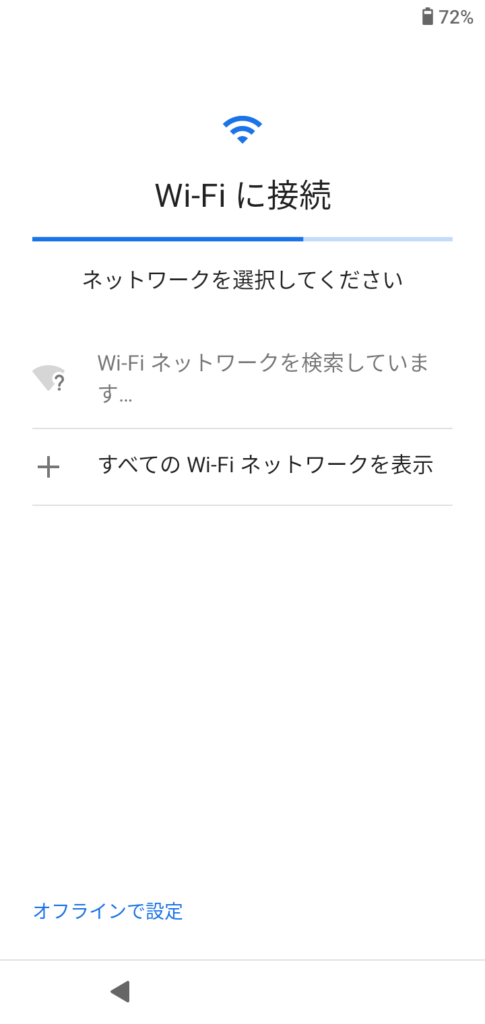
選択したWiFiのパスワードを入力し、接続をタップします。
その後、自動でRakuten Hand本体のアップデートの確認が入ります。しばらく待ちます。
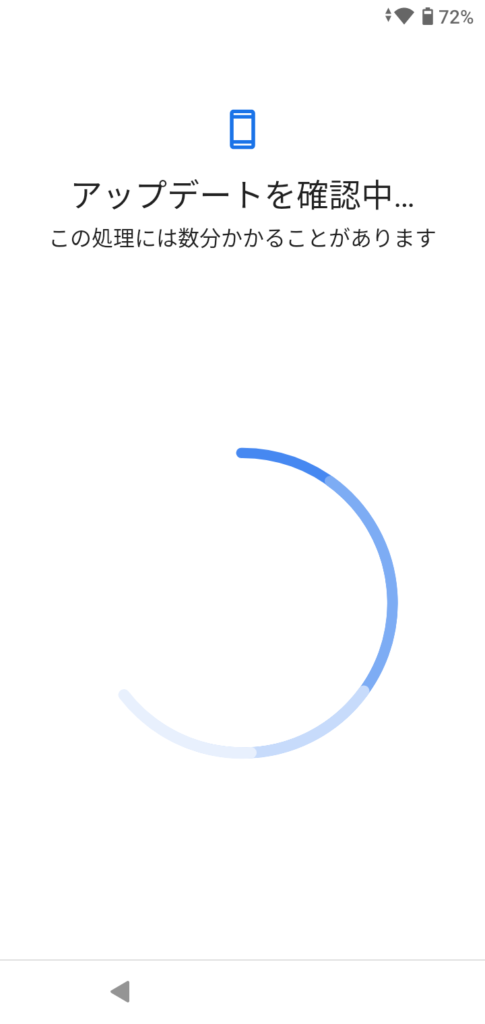
つづいて、アプリのデータとコピーを行えますが、今回はコピーしないを選択しました。
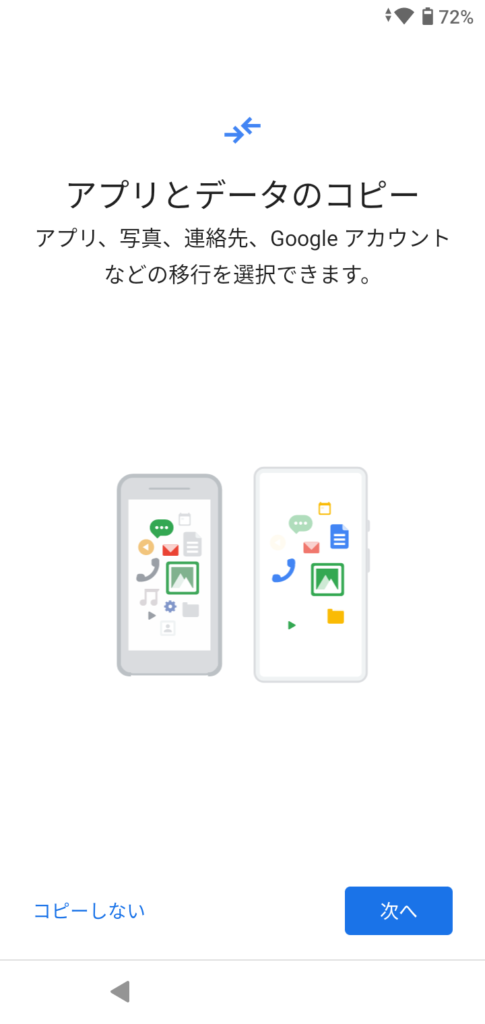
少々お待ちくださいと表示された後、Googleアカウントの設定に移ります。
Googleアカウントのセットアップ
メールアドレスまたは電話番号を入力し、アカウントにログインします。アカウントを持っていない場合はアカウントを作成します。
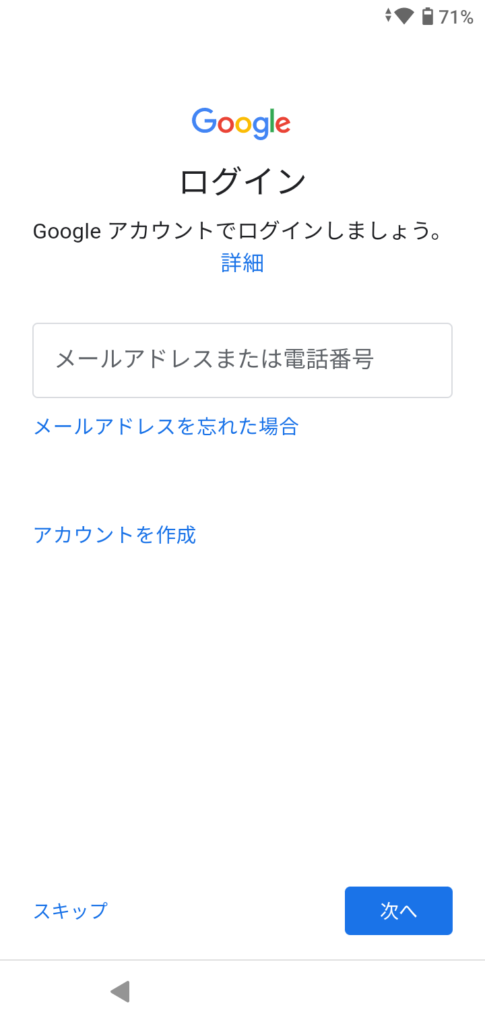
続いてパスワードを入力します。
電話番号を追加するか聞かれますので、よく読んだ上選択しましょう。
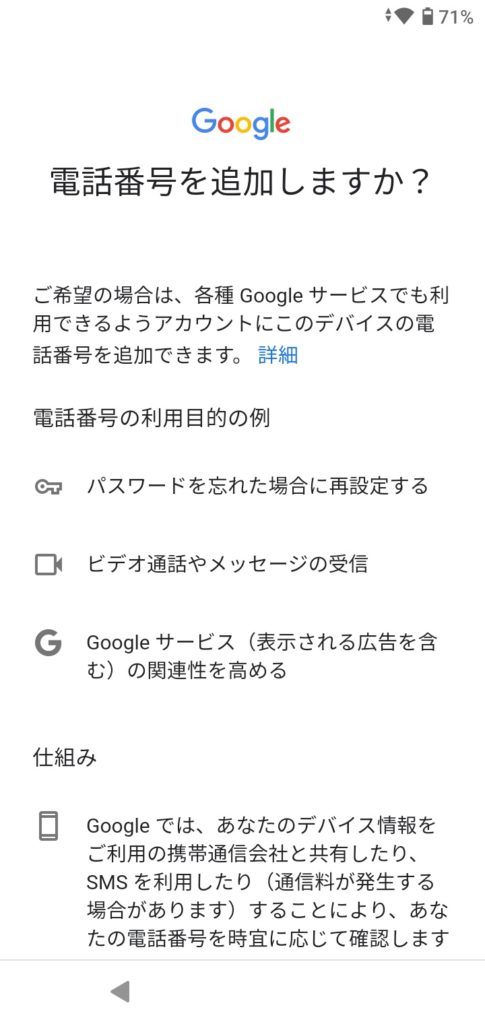
アカウント情報を取得しますとでますので、しばらく待ちます。
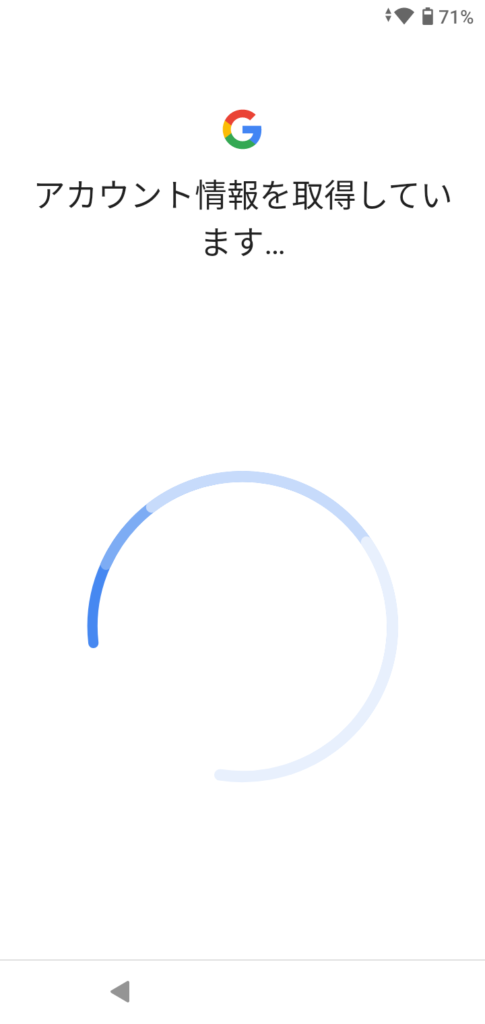
Googleサービスへの同意画面が表示されます。内容を確認し、選択します。

画面ロックのPIN(パスコード)、指紋認証の設定
まず、PIN(パスコード)の設定をします。
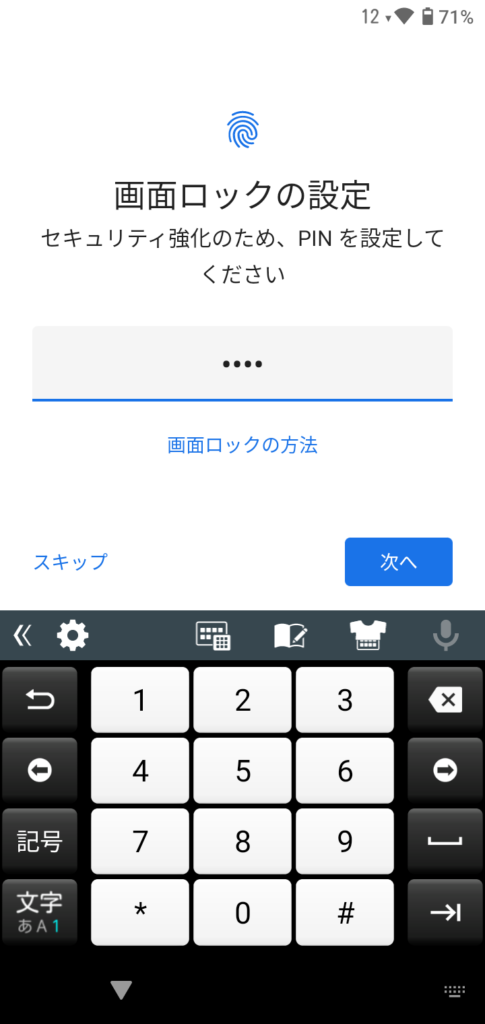
続いて、指紋認証用の指紋の登録をします。
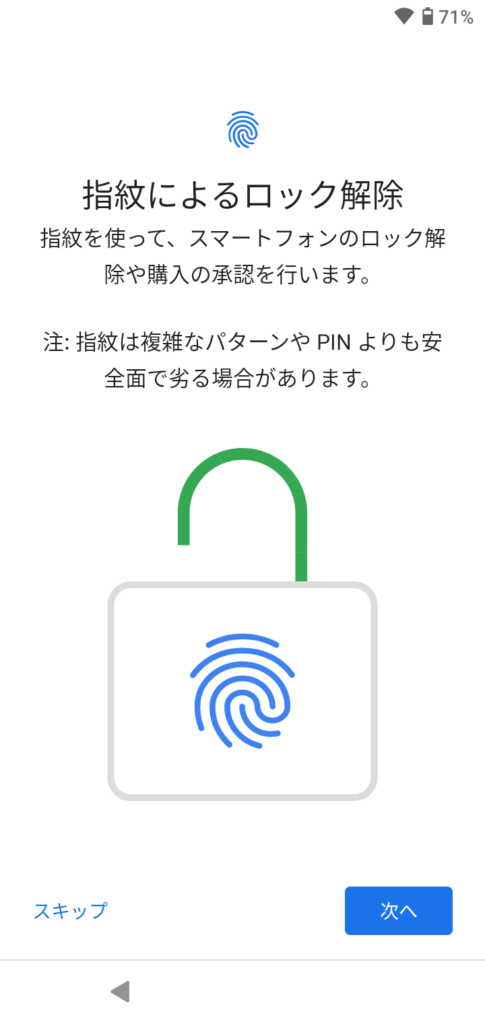
何度か画面のセンター部を指の位置を微妙に変えながらタップし、ずれても認証できるように指紋を登録します。
Rakuten Handは顔認証機能もありますが、ここでは設定できません。初期設定が終了したあと、設定から有効にできます。
続いて、アシスタントを起動していますと出るので、しばらく待ちます。
Googleアシスタントのセットアップ
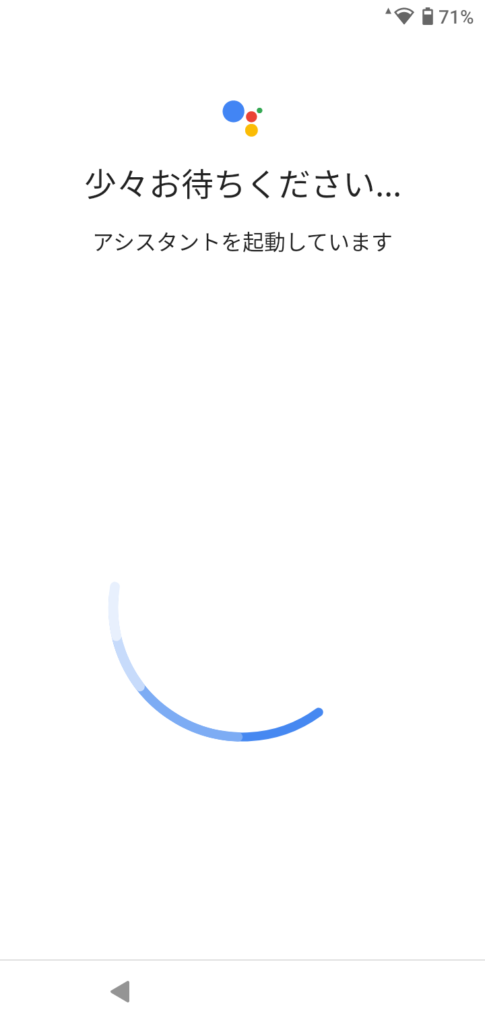
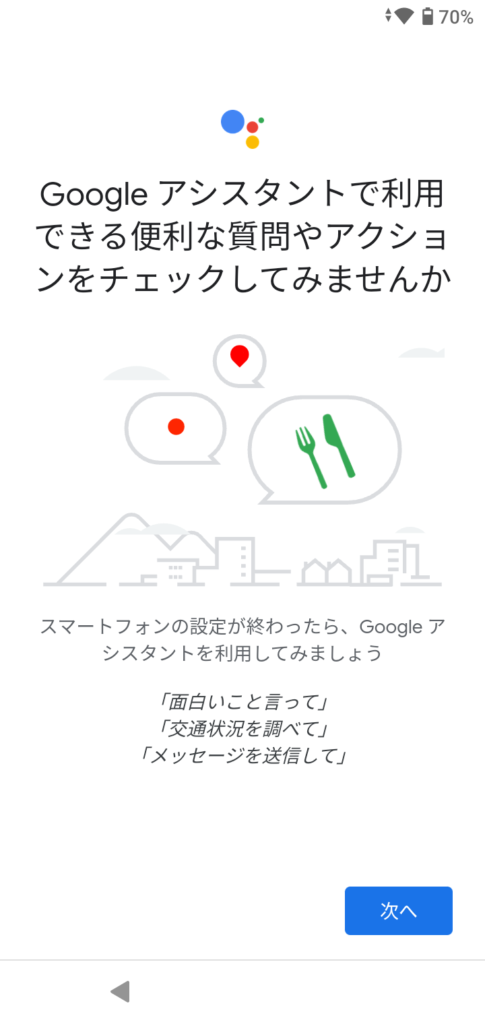
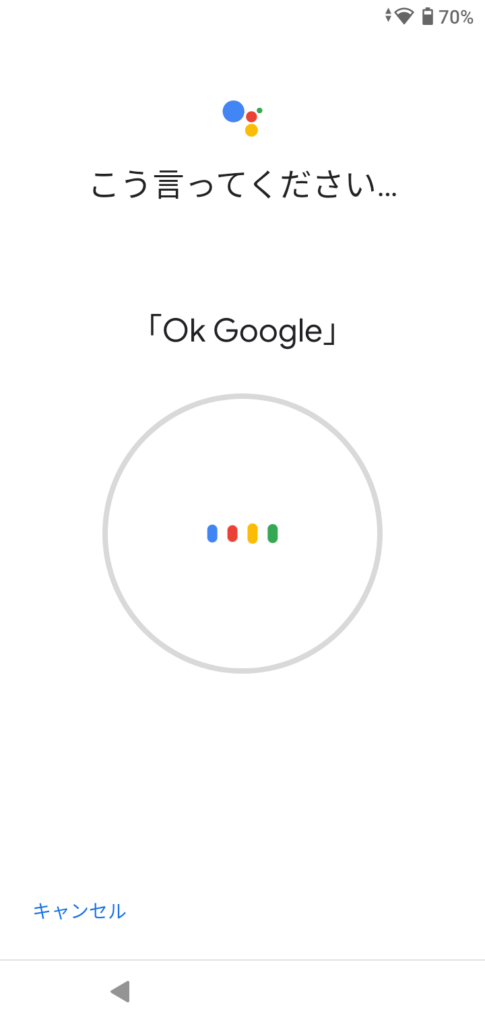
OK Googleの声を登録します。
音声録音の保存に協力するかどうか聞かれます。
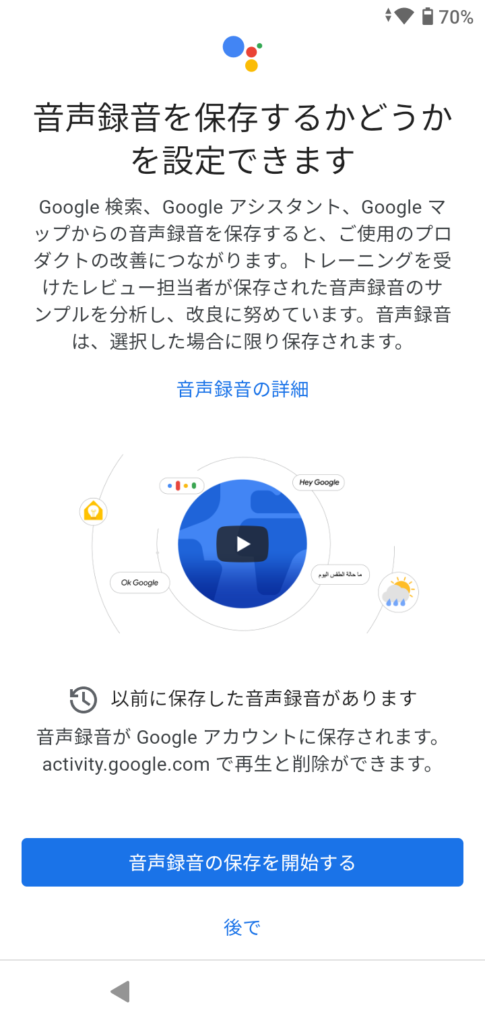
初期設定完了まで
最後に、他のメールアカウントの設定や、フォントサイズ、壁紙の設定ができます。もちろん、初期設定が終わってからも設定アプリから設定できます。
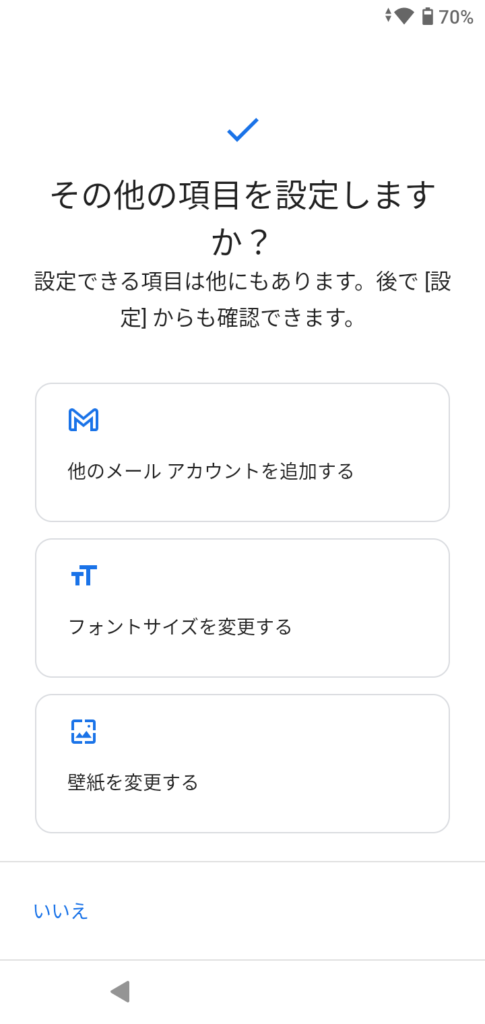
最後に、スマートフォンを準備していますとでます。しばらく待つと、初期設定完了です。
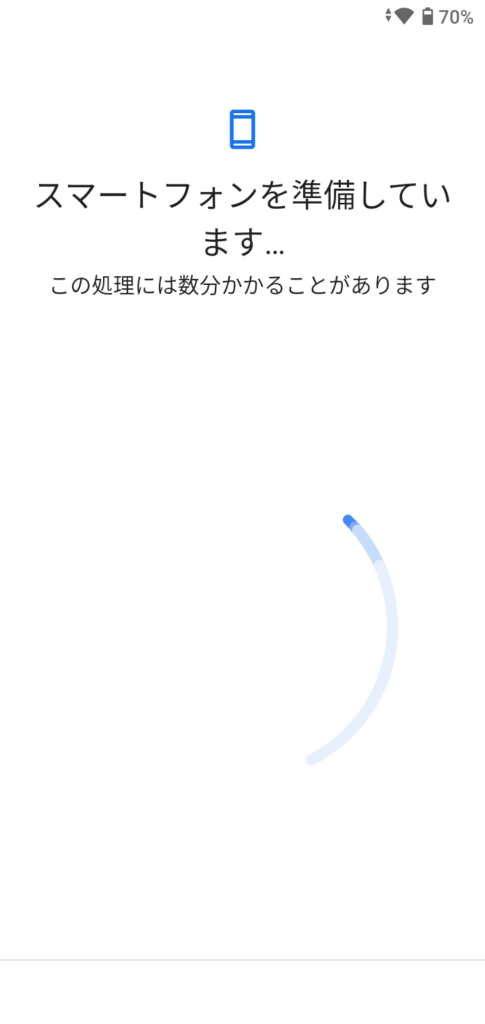
次回、eSIMのアクティベートとm楽天モバイルアプリ、Rakuten Linkの設定を解説します。